Dulu waktu pertama kali kenalan dengan Photoshop,
hobiku memotong foto dan menempelkannya dengan foto-foto yang lain
untuk dijadikan satu. Lumayan capek juga karena harus memotong dengan Polygonal Lasso Tool
di pinggiran fotonya lalu ditempelkan di foto yang lain. Ternyata ada
satu cara mudah untuk melakukannya dengan jauh lebih cepat, yaitu
memanfaatkan fitur Masking Layer.
Persiapkan dua atau lebih foto dengan pencahayaan yang sama. Sebaiknya latar belakang/backgroundnya juga sama agar lebih mudah melakukan masking. Dalam contoh ini, aku mempergunakan 3 foto yang memiliki pencahayaan serta background yang sama:
Buka ketiga foto itu semua di Photoshop. Kita tentukan foto di sebelah kiri masternya, sehingga nanti dua foto lainnya akan kita tempatkan di situ.
Berikutnya, kita klik foto kedua sehingga layer yang aktif ada di foto kedua. Pilih dan tekan layer background pada foto kedua dan seret/drag ke foto pertama:

Sehingga di foto pertama akan ada dua layer, yaitu Layer 1 dan Background:
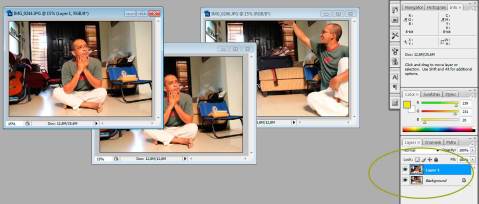
Terlihat di foto sebelah kiri, foto kedua telah menutupi foto aslinya. Dengan posisi Layer 1 aktif, tekan tombol Add Layer Mask di bagian bawah window layer:
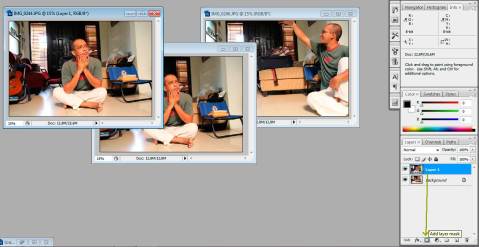
Bila sudah, maka akan ada kotak putih di baris Layer 1 seperti ini:
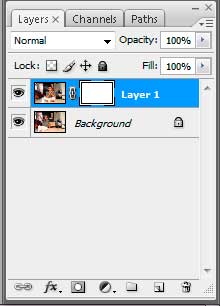
Kotak putih itu menandakan Layer 1 telah siap dalam modus ‘masking‘.
Berikutnya, tekan Brush Tool (B), pilih brush yang memiliki ukuran cukup besar dengan menggeser slider brush ke kanan dan pilih yang memiliki pinggiran yang halus. Tekan tombol D pada keyboard untuk mengeset warna foreground dan background ke modus warna default/hitam dan putih. Bila foreground berwarna hitam, brush akan menghapus foto dan sebaliknya warna putih akan menampilkan foto. Kita dapat dengan mudah membalikkan warna foreground dan background ini dengan menekan icon switch color atau menekan tombol X pada keyboard.
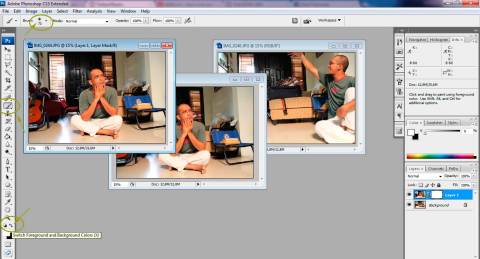
Bila semua telah siap, silakan memulai menggosok-gosokkan brush di layer 1 hingga muncul foto pertama tadi. Lakukan dengan perlahan agar tidak menabrak foto kedua:

Bila background foto di belakang ternyata tidak lurus/rata dengan background foto di depannya (lihat lingkaran di foto di atas), kita bisa tunda sejenak brushingnya dan tekan tombol move tool/menekan tombol V pada keyboard lalu menggeser perlahan-lahan dengan menggunakan tombol panah kiri atau kanan di keyboard hingga background foto pertama menyatu dengan foto kedua:

Terlihat di foto di atas, background pun telah menyatu dengan sempurna. Kita bisa lanjutkan brushing lagi dengan menggunakan brush tool kembali hingga semua obyek foto yang hendak kita tampilkan telah terlihat semua.
Ada kalanya, brushing memerlukan penyapuan yang teliti. Dalam foto di bawah ini terlihat kaki di foto pertama berdempetan dengan kaki di foto kedua sehingga terjadi penumpukan:

Kita bisa memperbaikinya dengan menggunakan brush/kuas yang lebih kecil ukurannya dan menyapu kuas di masing-masing layer dengan teliti. Jangan takut bila terhapus karena sesungguhnya yang hilang adalah maskingnya saja. Kita bisa menampilkannya kembali dengan menekan tombol switch color tadi dan dicoba menyapu kembali perlahan-lahan hingga hasilnya cukup sempurna:

Permasalahan di atas tentu tidak akan terjadi bila obyek foto yang hendak kita gabungkan tidak bertumpukan seperti foto di atas. Untuk permulaan, mungkin bisa dicoba dari foto yang terpisah jauh obyeknya/tidak berdekatan.
Demikian trik untuk membuat montase foto dengan mempergunakan layer masking. Kita bisa menambahkan foto berikutnya dengan urutan proses yang sama seperti di atas:
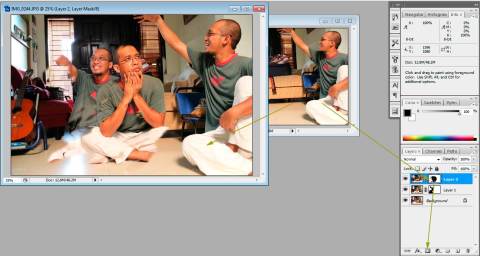
Lakukan dengan sabar dan perlahan-lahan, insyaAllah hasilnya cukup mengesankan. Hasil akhir proyek ini adalah seperti foto di bawah ini:












0 komentar:
Posting Komentar