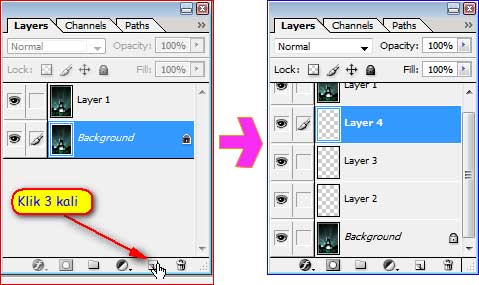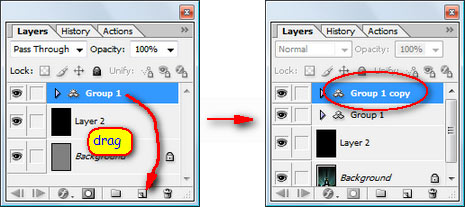Latihan kali ini saya akan mencoba untuk
merancang kemeja menggunakan Corel Draw. Dan Tutorial kali ini saya menggunakan Corel Draw X3, ga apa-apa kan sekali-kali jadi perancang / desainer baju.
anda ingin membuat desain kemeja kelompok/group band, atau perkumpulan
suatu organisasi, atau sebagai seragam apapun....tentu saja!, dengan
mengikuti latihan kali ini saya jamin anda pasti bisa membuat rancangan
baju/kemeja dengan berbagai bentuk dan mode yang lainnya. Selamat
mencoba.
Berikut langkah - langkah pembuatan baju seragam atau kemejanya,
1. Buatlah garis menyerupai gambar di bawah ini dengan menggunakan Freehand Tool (F5)

2. Buat objek baru pada lengan dengan menggunakan Freehand Tool (F5)

3. Duplikat objek lengan, caranya : Tahan Tombol Ctrl kemudian Klik tahan, lalu geser objek disembarang tempat, klik kanan, kemudian lepaskan (teknik duplikat)

4. Klik 2x objek yang baru lalu klik kanan kemudian klik To Curve ubah garis objek tersebut, hingga menyerupai bentuk sebelah kiri kerah

5. Setelah itu posisikan kerah seperti gambar dibawah ini

6. Buat objek baru untuk saku menggunakan Rectangle Tool, seperti pada gambar di bawah ini

7. Pilih keseluruan objek kemudian pertebal garisnya dengan cara masuk pada Outline Tool, pilih 2 Point Outline (Thin), maka garis akan menjadi tebal seperti gambar dibawah ini

8. Posisikan letak saku seperti pada gambar dibawah ini

9. Pilih keseluruan objek lalu Tahan tombol Ctrl kemudian Klik tahan kotak tengah sebelah kiri (gambar kiri), lalu geser kekanan, lalu lepaskan tombol mouse

10. Maka objek akan duplikat seperti pada gambar dibawah ini

11. Untuk menyempurnakan bentuk objek kerah buat lagi objek menggunakan Freehand Tool, seperti pada gambar dibawah ini

12. Klik 2x objek baru, klik kanan lalu kurvakan gatis bagian atas

13. Lalu kurvakan, kurang lebih gambarnya seperti dibawah ini

14. Kerah masih belum rapi, untuk merapikan kerah, klik kerah sebelah kiri lalu tahan sombol shift, klik kerah bagian atas

15. Klik Trim , jika anda belum mengetahui apa itu trim, klik disini Memotong Gambar dengan Coreldraw
Maka kerah sebelah kiri sudah terlihat rapi, lakukan hal serupa pada bagian kerah kanan.

16. Agar kerah terlihat sempurna, ulangi Langkah 12 dan 13 untuk merapikan kerah atas bagian bawahnya

17. Kini bagian atas sudah rapi, desain kemeja sudah terlihat sempurna

18. Buat tempat untuk kancing baju menggunakan Rectangle Tool, sesuaikan lebarnya (gambar kiri), beri warna putih maka akan terlihat seperti gambar dibawah ini(gambar kanan).

19. Buat objek bulat untuk kancing. Menggunakan Ellipse Tool.
Ukuran objek sesuaikan dengan lebar tempat kancing. Atur hingga posisi kancing seperti pada gambar dibawah ini.

20. Setelah selesai kini tinggal memberi warna pada desain kemeja yang telah Anda buat. Kemudian pilih Polet lengan kiri + Polet lengan kanan + kerah bagian kiri + kerah bagian kanan + kerah bagian atas + tempat kancing + saku bagian kiri + saku bagian kanan, Lalu beri warnah terserah anda! Kalau warna kesukaan saya biru & putih
21. Klik baju sebelah kiri + baju sebelah kanan

25. terserah anda mau beri warna apa. Tapi saya memeri warna hitam
Hasilnya:

Disain baju kemeja kita telah selesai. Di tutorial ini kan kita membuat bagian depan (tampak depan) maka di tutorial part2 berikutnya kita akan belajar cara mendesain bagian belakang baju. dengan kemampuan desain grafis sekali-kali jadi perancang / desainer baju. Anda juga bisa membuat desain kemeja kelompok/group band, atau perkumpulan suatu organisasi, atau sebagai seragam.
Berikut langkah - langkah pembuatan baju seragam atau kemejanya,
1. Buatlah garis menyerupai gambar di bawah ini dengan menggunakan Freehand Tool (F5)

2. Buat objek baru pada lengan dengan menggunakan Freehand Tool (F5)

3. Duplikat objek lengan, caranya : Tahan Tombol Ctrl kemudian Klik tahan, lalu geser objek disembarang tempat, klik kanan, kemudian lepaskan (teknik duplikat)

4. Klik 2x objek yang baru lalu klik kanan kemudian klik To Curve ubah garis objek tersebut, hingga menyerupai bentuk sebelah kiri kerah

5. Setelah itu posisikan kerah seperti gambar dibawah ini

6. Buat objek baru untuk saku menggunakan Rectangle Tool, seperti pada gambar di bawah ini

7. Pilih keseluruan objek kemudian pertebal garisnya dengan cara masuk pada Outline Tool, pilih 2 Point Outline (Thin), maka garis akan menjadi tebal seperti gambar dibawah ini

8. Posisikan letak saku seperti pada gambar dibawah ini

9. Pilih keseluruan objek lalu Tahan tombol Ctrl kemudian Klik tahan kotak tengah sebelah kiri (gambar kiri), lalu geser kekanan, lalu lepaskan tombol mouse

10. Maka objek akan duplikat seperti pada gambar dibawah ini

11. Untuk menyempurnakan bentuk objek kerah buat lagi objek menggunakan Freehand Tool, seperti pada gambar dibawah ini

12. Klik 2x objek baru, klik kanan lalu kurvakan gatis bagian atas

13. Lalu kurvakan, kurang lebih gambarnya seperti dibawah ini

14. Kerah masih belum rapi, untuk merapikan kerah, klik kerah sebelah kiri lalu tahan sombol shift, klik kerah bagian atas

15. Klik Trim , jika anda belum mengetahui apa itu trim, klik disini Memotong Gambar dengan Coreldraw
Maka kerah sebelah kiri sudah terlihat rapi, lakukan hal serupa pada bagian kerah kanan.

16. Agar kerah terlihat sempurna, ulangi Langkah 12 dan 13 untuk merapikan kerah atas bagian bawahnya

17. Kini bagian atas sudah rapi, desain kemeja sudah terlihat sempurna

18. Buat tempat untuk kancing baju menggunakan Rectangle Tool, sesuaikan lebarnya (gambar kiri), beri warna putih maka akan terlihat seperti gambar dibawah ini(gambar kanan).

19. Buat objek bulat untuk kancing. Menggunakan Ellipse Tool.
Ukuran objek sesuaikan dengan lebar tempat kancing. Atur hingga posisi kancing seperti pada gambar dibawah ini.

20. Setelah selesai kini tinggal memberi warna pada desain kemeja yang telah Anda buat. Kemudian pilih Polet lengan kiri + Polet lengan kanan + kerah bagian kiri + kerah bagian kanan + kerah bagian atas + tempat kancing + saku bagian kiri + saku bagian kanan, Lalu beri warnah terserah anda! Kalau warna kesukaan saya biru & putih
21. Klik baju sebelah kiri + baju sebelah kanan

25. terserah anda mau beri warna apa. Tapi saya memeri warna hitam
Hasilnya:

Disain baju kemeja kita telah selesai. Di tutorial ini kan kita membuat bagian depan (tampak depan) maka di tutorial part2 berikutnya kita akan belajar cara mendesain bagian belakang baju. dengan kemampuan desain grafis sekali-kali jadi perancang / desainer baju. Anda juga bisa membuat desain kemeja kelompok/group band, atau perkumpulan suatu organisasi, atau sebagai seragam.
Sumber http://www.ilmugrafis.com/coreldraw_free.php?page=membuat-baju-atau-kemeja-part1