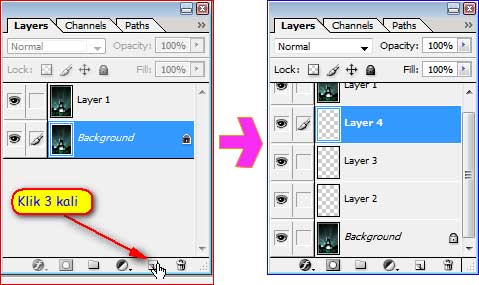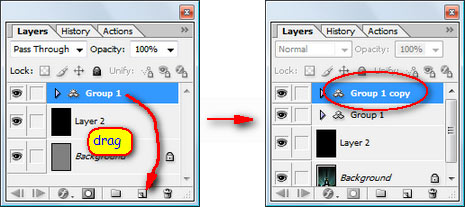Sebenarnya pemilik perusahaan blogspot sendiri sudah mempersiapkan bagi para bloger nya supaya mereka mudah dalam membuat postingan dengan tampilan mapun tools seperti office yang sudah tidak asin lagi bagi kita.
akan saya coba uraikan langkah langkah dan bagaimana membuat postingan yang bermutu.
berikut Cara Membuat Post dan Fungsi Tool di Blog :
1. Masuk ke dasboard sobat masing2
2. New entri / Post Baru
Judul : Pertama adalah Judul - untuk pemilihan judul yang anda gunakan sangat berpengaruh dengan kunjungan atau seberapa orang tertarik untuk sekedar membaca postingan sobat. Selain itu judul sendiri merupakan SEO yang paling mantap brow, karena cara kerja search engine sendiri untuk menampilkan postingan anda one page atau berada di halaman pertama sehingga banyak yang berkunjung ke blog sobat adalah relevansi, menurut bahasa saya adalah pendekatan kata apa yang paling mendekati seperti belah duren dengan duren belah itu sangat berbeda sob menurut search engine yang paling popular saat ini adalah google.com. Ok sob jadi untuk pemilihan judul ini sendiri sobat harus memikirkan tingkat relevansinya dan saingan pencarian di mesin pencari.
2.
Cara Membuat Post dan Fungsi Tool di Blog
Tools yang disebut dengan compose : merupakan menu edit dimana di tampilan compose ini merupakan layout yang juga akan ditampilkan di depan umum.
3.
Cara Membuat Post dan Fungsi Tool di Blog
Menu HTML : Merupakan tempat pengeditan kode kode html yang akan di konversi ke Compose,misalkan saja warna putih memiliki kode html #ffff, maka jika di html kita tulis #ffff maka di layout compose akan muncul warna putih.
4.
Cara Membuat Post dan Fungsi Tool di Blog
Toolbar Link : Jika kita ingin memasukkan alamat web pada sebuah tulisan,,alamat web ditantai dengan awalan http:// atau www. dengan akhiran com,net,go.id dan lainnya semisal www.m4sdoel.blogspot.com akan saya masukkan ke tulisan m4sdoel maka jika sobat mengklik tulisan m4sdoel anda akan di arahkan ke alamat www.m4sdoel.blogspot.com, untuk cara pengaplikasiannya bisa sobat lihat pada gambar di atas.
5.
Tools yang ditunjukkan seperti gambar di atas adalah jenis huruf yang akan sobat gunakan untuk membuat post.
6.
Cara Membuat Post dan Fungsi Tool di Blog
Tools yang ditunjukkan seperti gambar di atas merupakan forrmat tulisan yang sobat gunakan.
7.
Cara Membuat Post dan Fungsi Tool di Blog
Tools diatas digunakan untuk mempertegas sebuah kalimat seperti
postingan saya ini
Cara Membuat Post dan Fungsi Tool di Blog
isi post nya saya klik heading maka otomatis menjadi bolt dan besar..tapi jangan sobat gunakan untuk tulisan selain judul di atas karena search engine sendiri akan kesulitan mendeteksi mana tulisan yang menjadi judul sobat. Ingat relevansi dan kepadatan kata pada judul postingan sobat.
8.
Cara Membuat Post dan Fungsi Tool di Blog
Untuk Tools yang ini tidak usah di jelaskan karena pasti sobat sudah sangat familier di office
9.
Cara Membuat Post dan Fungsi Tool di Blog
Sudah jelas bukan untuk tools tersebut di atas, yang akan saya jelaskan adalah readmore atau page break...seperti judulnya readmore, tools ini berfungsi memutus atau memenggal postingan kita bisa dibilang memuat atau menyembunyikan postingan sobat dalam tulisan readmore, sehingga jika anda mengklik tulisan readmore ini baru tulisan sobat akan di tampilkan secara utuh.
10.
Cara Membuat Post dan Fungsi Tool di Blog
tidak kalah penting dengan tools lainnya adalah memberi keterangan atau judul pada sebuah gambar dengan cara klik gambar yang sudah sobat upload ubah ukuran dengan small = kecil, medium = sedang,Large = besar, X-Large = sangat besar, Keterangann Lain seperti Original Size = ukuran sesungguhnya, left = rata kiri,center = rata tengah, right = rata kanan, add caption = memberi keterangan di bawah gambar,properties = untuk yang satu ini sangat penting jika kita menyisipkan sebuah gambar karena cara kerja search engine untuk menemukan sebuah gambar, gambar tersebut harus memiliki properties,,untuk memudahkan menemukan.
11.
Cara Membuat Post dan Fungsi Tool di Blog
pemberian label dalam sebuah postingan sangat penting, kenapa?
tanya kenapa karena label memudahkan kita mengelompokkan sebuah postingan, juga meambah kepadatan pencarian search engine.,ingat dalam membuat post yang perlu kita perhatikan adalah kepadatan kata dan relevansi mesin pencari.
Sumber : http://m4sdoel.blogspot.com/